IS6FX(アイエスシックスエフエックス)完全ガイド:口座開設からボーナス活用まで徹底解説

- IS6FX(アイエスシックスエフエックス)とは?海外FX業者の特徴と魅力
- IS6FXの口座タイプ詳細解説
- 口座開設方法:完全ステップバイステップガイド
- 詳細な口座開設手順
- IS6FXのボーナス制度完全ガイド
- 入金方法と出金手順の完全解説
- 取引プラットフォームとツール
- リスク管理と安全な取引
- IS6FXのサポート体制と教育リソース
- 税務・法的考慮事項
- IS6FXとTradersTrust(TTCM)の詳細比較
- デモ口座の活用方法
- IS6FXの取引銘柄と取引条件
- まとめ:IS6FXで成功するための総合戦略
IS6FX(アイエスシックスエフエックス)とは?海外FX業者の特徴と魅力
運営会社の概要と信頼性

IS6FX(アイエスシックスエフエックス)の口座開設は非常に簡単で、わずか数分で完了します。しかし、次に進むためには注意が必要です。具体的には、入金や出金、取引、さらにはボーナスの受け取りを行うためには、口座開設後に必要書類をアップロードする必要があります。したがって、スムーズに進めるために、事前にこれらの書類を準備しておくと良いでしょう。書類のアップロードが完了して初めて、これらの機能が利用可能になりますので、あらかじめご注意ください。
IS6FXは、安定した取引環境と豊富なボーナスキャンペーンで知られる海外FX業者です。特に新規口座開設ボーナスや入金ボーナスなど、トレーダーにとって魅力的な特典を定期的に提供しています。また、複数の口座タイプを用意しており、初心者から上級者まで幅広いニーズに対応しています。
他の海外FX業者との比較における優位性
海外FX業者の比較において、IS6FXは以下の点で優れています:
- 豊富なボーナス制度:口座開設ボーナス、入金ボーナスなど充実したキャンペーン
- 複数の口座タイプ:マイクロ口座、スタンダード口座、EX口座など多様な選択肢
- 最大レバレッジ:最大888倍の高レバレッジ取引が可能
- 日本語サポート:充実した日本語でのカスタマーサポート
- 多様な入出金方法:クレジットカード、銀行送金など複数の選択肢
TradersTrust(TTCM)との比較
| 項目 | IS6FX | TradersTrust (TTCM) |
|---|---|---|
| 口座開設ボーナス | あり(キャンペーン時) | 10,000円 |
| 入金ボーナス | 最大100% | 100% |
| 最大レバレッジ | 888倍 | 3000倍 |
| 最低入金額 | $10 | $50 |
| 口座タイプ数 | 3種類 | 3種類以上 |
| 基軸通貨 | USD・JPY | 複数通貨対応 |
IS6FXの口座タイプ詳細解説
マイクロ口座の特徴
初心者向けの少額取引口座
マイクロ口座の基本仕様:
- 最低入金額:$10(約1,000円)
- レバレッジ:最大888倍
- スプレッド:3.0pips~(USD/JPY)
- 取引手数料:無料
- 最小取引量:0.01ロット(1,000通貨)
マイクロ口座のメリット
少額からの取引開始:
- リスク軽減:少額資金での取引練習
- 初心者向け:取引経験の少ない方に最適
- ボーナス対象:各種ボーナスキャンペーンの対象
- 手数料無料:追加コストなしの取引
スタンダード口座の特徴
バランス型の標準口座
スタンダード口座の基本仕様:
- 最低入金額:$100(約10,000円)
- レバレッジ:最大888倍
- スプレッド:2.0pips~(USD/JPY)
- 取引手数料:無料
- ボーナス対象:すべてのボーナスキャンペーンが適用
スタンダード口座のメリット
幅広いトレーダーに対応:
- 使いやすさ:シンプルで分かりやすい取引環境
- ボーナス活用:口座開設ボーナス、入金ボーナスの恩恵
- 中間的スプレッド:マイクロ口座より狭いスプレッド
- 取引制限なし:スキャルピング、EA、両建て取引が自由
EX口座の特徴
上級者向けの低スプレッド口座
EX口座の基本仕様:
- 最低入金額:$500(約50,000円)
- レバレッジ:最大888倍
- スプレッド:1.0pips~(USD/JPY)
- 取引手数料:無料
- 特別特典:VIP待遇、優先サポート
EX口座のメリット
プロフェッショナルな取引環境:
- 狭いスプレッド:コスト効率の良い取引
- 高速約定:注文の高速処理
- 優先サポート:専用サポートチーム
- 高度な分析ツール:プロ仕様の取引ツール提供
口座開設方法:完全ステップバイステップガイド
新規口座開設の条件
口座開設の対象者
IS6FXでの新規口座開設は、以下の条件を満たす方が対象となります:
基本的な開設条件:
- 年齢制限:18歳以上の成人
- 居住地制限:サービス提供対象地域の居住者
IS6FXの口座開設は、日本に居住している18歳以上の方であれば誰でもできます。海外に居住している日本人でも口座開設は可能ですが、米国・フィリピン・北朝鮮・ミャンマーなど特定の地域に居住している場合は、サービス対象外となり、口座開設もできません。
口座開設時に必要な書類
書類提出の基本ルール
IS6FXで各種サービスを利用するには、口座開設後に以下3点の必要書類をアップロードする必要があります。3点ともカメラで撮った画像データで問題ありません。
必要書類の種類:
- 本人確認書類
- 住所確認書類
- セルフィー画像
アップロード可能な画像形式:
- ファイルサイズ4MB以下
- JPG/GIF/PNG/PDF
本人確認書類の詳細要件
利用可能な本人確認書類:
- 自動車運転免許証
- パスポート
- 写真付き住民基本台帳カード
- マイナンバーカード
書類の条件:
- 有効期限内であること
- カラー画像であること
- 四隅がすべて写っていること
- 文字や写真が明確に判読できること
セルフィー画像の要件
セルフィー画像は「登録者本人と、提出する身分証明書が一緒に写っている画像」を指します。身分証明書を片手で持って、スマホなどで自撮りすると良いでしょう。自身の顔と証明書の内容がはっきりとわかるように写す必要があります。
住所確認書類の要件
住所確認書類は「発行元・発行日・現住所が確認できる、3ヶ月以内に発行された書類」を提出します。
利用可能な住所確認書類:
- 公共料金(電気・ガス・水道等)の請求書・領収書
- 携帯電話の請求書・領収書
- クレジットカード会社の利用明細書・請求書
- 住民票
- 印鑑証明証
詳細な口座開設手順
ステップ1:IS6FX公式サイトにアクセス
口座開設ページへの遷移

まずは公式サイトにアクセスし、「口座開設」をクリックします。基本情報の入力画面が表示されるので、順番に項目を入力していきましょう。
ステップ2:口座開設フォームの入力
基本情報の入力
入力項目の詳細:
- メールアドレス
- 名前
- 口座タイプ
- 通貨選択
- パスワード
メールアドレスの入力
メールアドレスは、普段お使いのものを入力してください。ボーナスキャンペーン最新情報や、入金・出金方法の変更情報などもこちらのアドレスに届きます。
名前の入力
名前はローマ字(半角英数字)で入力します。なお、IS6FXへの入出金に利用するクレジットカード名義や銀行口座名義と同じ表記にしてください。IS6FXの口座名義と銀行やカードの名義が一致していないと、入金・出金に時間がかかったり出金拒否の原因になります。
口座タイプの選択
開設したい口座タイプを選択してください。マイクロ口座、スタンダード口座またはEX口座を選ぶことができます。IS6FXでは1アカウントにつき5つまで口座を開設できます。
基本通貨の選択
口座通貨は日本円または米ドルを選択できます。ただ、出金時に選択できる通貨は日本円のみ。ドル建てで口座を利用している場合は、銀行口座に送金する際にIS6FXが提供するレートで円換算してからの出金になります。
パスワードの設定
IS6FXのマイページにログインするときのパスワードを設定します。パスワードはログインする際に必ず必要なので、忘れないようにメモを取っておきましょう。

すべての項目を入力し終えたら、最後に「内容を確認する」をクリックします。
入力内容に誤りがなければ、「私はロボットではありません」にチェックを入れ、「内容を確認し利用規約に同意した上で送信」をクリックします。「メールアドレスの登録が完了しました」という画面に切り替わったら、口座開設フォームの入力は終了です。

ステップ3:メールアドレスの認証
認証メールの確認
口座開設フォームへの入力が完了すると、登録したメールアドレス宛にIS6FXから認証メールが送られてきます。メール本文中の「メールアドレスを認証する」をクリックし、認証を完了しましょう。メールの有効期限はメール受信後24時間となっています。早めに確認し認証を済ませましょう。

メールアドレスの認証が完了すると、「メールアドレスが確認できました」というページに切り替わり、口座開設完了となります。

口座情報の受信
別途「口座開設のお知らせ」という件名のメールも送られてきます。このメールにはログインIDやパスワード、サーバーなど、重要な情報が記載されているので大切に保管しましょう。
以上でIS6FXの口座登録手順は完了です。
ステップ4:IS6FXマイページへログイン
ログイン情報の入力
先ほど登録した「メールアドレス」と「パスワード」を入力してログインします。会員ページへログインすると、未登録項目を知らせる画面が最初に出てきます。マイページ右上の「ご本人確認」をクリックして、「ご本人様確認証明」の画面へ進みましょう。

ステップ5:個人情報の入力
詳細個人情報の登録

マイページで「ご本人確認」をクリックすると、以下のような画面が表示されます。
記入例に従って必要事項を入力してください。
入力項目の詳細:
- 個人/法人
- 名前
- 電話番号
- 生年月日
- 住所
- 財務状況
表示される入力フォームの内容に沿って必要事項を記入していきます。
個人/法人の選択
通常の口座開設であれば「個人」のままでOKです。会社(法人)などから口座開設を行う場合は「法人」を選択して法人口座を開設してください。
電話番号の入力
普段お使いの電話番号を入力しましょう。
生年月日の入力
日、月、年の順番に生年月日を指定します。
住所の入力
このあとの本人確認の際に書類提出を行いますので、住所証明書の内容と一致した住所を入力してください。入力は英語表記で行う必要があります。
財務状況の入力
続いてご自身の財務状況を入力します。「雇用形態」「年収(米ドル)」「資産(米ドル)」の3項目をタブで選択してください。
回答内容はIS6FXでの口座開設の審査には一切影響しないので、正直に答えて大丈夫です。
雇用形態は、プルダウンの中にある【会社員・自営業・退職者・学生・無職】から適切なものをクリックしてください。
必要事項をすべて入力したら、ページ下部にある「入力内容を確認する」をクリックします。内容に間違いがないかを確認し、「送信する」をクリックしましょう。
ステップ6:本人確認書類の提出
書類アップロードの手順
必要書類提出ページにて、本人確認に必要な「本人確認書類」「セルフィー画像」「住所確認書類」をそれぞれ1点ずつアップロードします。
本人確認書類のアップロード
身分証明書1点の欄の「ファイルを選択」を押し、本人確認書類を提出しましょう。身分証明書を正面から撮影した画像をアップロードしたら、厚みが確認できる斜め画像が必要です。
画像裏面のアップロード:
住所変更などをして、裏面に現住所が記載されている場合、「住所変更等で裏面のアップロードを行う方はこちら」というリンクから裏面の画像も提出してください。
セルフィー画像のアップロード
ご本人様と身分証明書1点の欄の「ファイルを選択」を押し、セルフィー画像を提出しましょう。
住所確認書類のアップロード
住所証明書1点の欄の「ファイルを選択」を押し、住所確認書類を提出しましょう。
すべてのデータをアップロードしたら、最後に「ご確認の上、送信」をクリックします。
ステップ7:出金先の口座情報を登録
銀行口座情報の入力
本人確認書類のアップロードが完了したら、出金先の口座情報を登録します。マイページ右上の「アカウント情報」をクリックすると、「出金先口座の登録」という項目が表示されます。「情報を登録する」をクリックして、詳細内容の入力画面に進みましょう。
「出金先口座の登録・変更」画面で、出金先として利用する口座の情報を入力してください。口座名義は「全角カナ」で入力する必要があるのでご注意ください。
すべての情報を入力したら、「登録・変更する」をクリックしてください。
以上で、本人確認は完了です。
ステップ8:書類認証完了の確認
審査完了の通知
本人確認書類は、IS6FX側の内容確認のため1営業日ほど時間がかかります。書類確認作業中は本人確認の欄に(認証待ち)と追記されます。
正しく提出できていれば、登録したメールアドレスにIS6FXから「提出書類のアップロードが正常に完了しました」というメールが届きます。
確認ができると、IS6FXの口座開設の手続きがすべて完了となります。
IS6FXのボーナス制度完全ガイド
口座開設ボーナスの詳細
新規口座開設特典
IS6FXでは、定期的に新規のお客様向けに魅力的な口座開設ボーナスを提供しています。新規口座開設ボーナスは、入金不要で取引を始められる特典です。
口座開設ボーナスの特徴:
- ボーナス額:$30~$100(キャンペーンにより変動)
- 受取条件:本人確認完了
- 利用制限:取引にのみ利用可能
- 出金条件:一定の取引量達成後に利益分出金可能
ボーナス活用のメリット
リスクフリーでの取引体験:
- 初期投資不要:自己資金を使わずに取引開始
- 戦略テスト:新しい取引手法の検証
- プラットフォーム習熟:取引環境への慣れ
- 利益獲得機会:ボーナスからの利益獲得
入金ボーナスの種類と条件
初回入金ボーナス
IS6FXでは、初回入金時に特別なボーナスを提供しています。
初回入金ボーナスの特徴:
- ボーナス率:入金額の最大100%
- 最大ボーナス額:$1,000(キャンペーンにより変動)
- 対象口座:すべての口座タイプ
- 適用条件:初回入金時のみ
継続入金ボーナス
2回目以降の入金でも受け取れるボーナスがあります。
継続入金ボーナスの特徴:
- ボーナス率:入金額の30%~50%
- 最大ボーナス額:$5,000(累計)
- 頻度制限:定期的なキャンペーン時
- 最低入金額:$100以上
ボーナスキャンペーンの活用法
期間限定キャンペーンの特徴
IS6FXでは、定期的に特別なボーナスキャンペーンを実施しています。
キャンペーンの種類:
- 季節限定ボーナス:夏季・冬季の特別ボーナス
- 記念日ボーナス:会社設立記念日などの特別ボーナス
- 取引量ボーナス:一定の取引量達成で追加ボーナス
- 紹介ボーナス:友人紹介による特別ボーナス
キャンペーン情報の入手方法
最新情報の確認方法:
- 公式サイト:プロモーションページの定期確認
- メールマガジン:登録メールアドレスへの通知
- SNS:公式SNSアカウントのフォロー
- カスタマーサポート:直接問い合わせ
ボーナス利用時の注意点
出金条件と制限
ボーナス出金の条件:
- 取引量条件:ボーナス額の20~30倍の取引量が必要
- 対象取引:FX、CFDすべての取引が対象
- 期限制限:ボーナス付与から90日以内
- 部分出金:条件達成により段階的な出金が可能
ボーナスの有効活用法
効果的なボーナス活用:
- リスク分散:ボーナス資金と実資金の組み合わせ
- 取引量達成:効率的な取引量の積み上げ
- 長期視点:短期的な利益よりも長期的な成長
- 戦略検証:様々な取引戦略のテスト
入金方法と出金手順の完全解説
利用可能な入金方法
多様な入金オプション
IS6FXでは、以下の入金方法を提供しています:
主要な入金方法:
- クレジットカード:VISA、MasterCard対応
- 銀行送金:国内銀行送金、海外送金
- オンラインウォレット:Skrill、Neteller、Perfect Money
- 仮想通貨:Bitcoin、Ethereum、Litecoin
各入金方法の特徴
入金方法別の詳細:
| 方法 | 処理時間 | 手数料 | 最低入金額 | 最大入金額 |
|---|---|---|---|---|
| クレジットカード | 即時 | 無料 | $10 | $10,000 |
| 銀行送金 | 1-3営業日 | 銀行手数料 | $100 | 制限なし |
| オンラインウォレット | 即時 | 無料 | $10 | $10,000 |
| 仮想通貨 | 10-30分 | ネットワーク手数料 | $10相当 | 制限なし |
出金方法と処理時間
出金申請の流れ
出金手順:
- マイページにログイン
- 出金ページへアクセス
- 出金方法の選択
- 出金額の入力
- 本人確認(必要に応じて)
- 申請の確定
出金処理時間と手数料
出金方法別の処理時間:
- 銀行送金:1-5営業日
- オンラインウォレット:24時間以内
- 仮想通貨:10-60分
出金手数料:
- 銀行送金:2,000円
- オンラインウォレット:無料
- 仮想通貨:ネットワーク手数料のみ
入出金の注意点
入金時の注意事項
入金に関する重要事項:
- 本人名義:入金元は口座名義と同一である必要がある
- 入金確認:入金反映までの時間を考慮する
- ボーナス条件:入金ボーナスの条件を確認する
- 最低入金額:口座タイプによる最低入金額の違い
出金時の注意事項
出金に関する重要事項:
- 本人確認必須:書類提出と認証完了が必要
- 出金先登録:事前の出金先口座登録が必要
- 処理時間:週末・祝日を除く営業日での処理
- ボーナス条件:ボーナス資金は取引条件達成後のみ出金可能
取引プラットフォームとツール
MT4の特徴と活用法
MetaTrader 4の基本機能
IS6FXでは、世界標準の取引プラットフォームであるMetaTrader 4(MT4)を提供しています。
MT4の主な機能:
- チャート分析:30種類以上のテクニカル指標
- 自動売買:EA(Expert Advisor)による自動取引
- カスタマイズ:個人の取引スタイルに合わせた設定
- バックテスト:過去データでの戦略検証
- アラート機能:価格変動時の通知設定
MT4のダウンロードとセットアップ
インストール手順:
- IS6FXのマイページにログイン
- 「ダウンロード」セクションへアクセス
- 使用するOS(Windows/Mac)を選択
- インストーラーをダウンロード
- インストーラーを実行
- 画面の指示に従ってインストール完了
モバイルトレーディングの活用
スマートフォンでの取引方法
モバイル取引の特徴:
- iOS/Android対応:主要スマートフォンに対応
- リアルタイム通知:価格アラートやニュース通知
- チャート分析:モバイルでのテクニカル分析
- ワンタップ取引:素早い注文執行
- アカウント同期:デスクトップ版との完全同期
モバイルアプリのダウンロード方法
アプリ入手手順:
- App Store/Google Playにアクセス
- 「MetaTrader 4」を検索
- 公式アプリをダウンロード
- IS6FXのサーバーを選択
- ログイン情報を入力
- 取引開始
リスク管理と安全な取引
IS6FXのリスク管理システム
ゼロカットシステム
追証なしの安心取引:
- マイナス残高保護:口座残高がマイナスになっても追加入金不要
- 自動執行:マイナス残高は自動的にゼロにリセット
- 全口座対象:すべての口座タイプでゼロカット適用
- 迅速な処理:通常24時間以内にゼロカット実行
資金保護体制
顧客資金の安全性:
- 分別管理:顧客資金と会社資金の完全分離
- 信託保全:第三者機関による資金保護
- 定期監査:独立監査法人による定期的な資金確認
- AML対策:マネーロンダリング防止のための厳格な審査
効果的なリスク管理手法
基本的なリスク管理原則
リスク管理の重要ポイント:
- 資金管理:1回の取引で口座資金の2%以上のリスクを取らない
- 損切り設定:すべてのポジションに損切り注文を設定
- 利確設定:適切な利確レベルでリスクリワード比を管理
- ポジションサイズ:口座残高に応じた適切なロット数での取引
高度なリスク管理技術
上級者向けリスク管理:
- 相関分析:通貨ペア間の相関を考慮したポジション管理
- ボラティリティ調整:市場のボラティリティに応じたポジションサイズ調整
- 時間分散:異なる時間帯での取引によるリスク分散
- 戦略分散:複数の取引戦略を組み合わせたポートフォリオ運用
市場リスクへの対応
主要リスク要因と対策
取引リスクの種類と対策:
- 価格変動リスク
- 適切なストップロス設定
- ポジションサイズの調整
- 相関の低い銘柄での分散投資
- 流動性リスク
- メジャー通貨ペア中心の取引
- 市場時間を考慮した取引タイミング
- 大口取引時の分割執行
- スリッページリスク
- 重要経済指標発表時の取引回避
- 適切な注文タイプの選択
- 市場の流動性が高い時間帯での取引
- レバレッジリスク
- 資金に見合ったレバレッジ設定
- 段階的なレバレッジ引き上げ
- 最大888倍レバレッジの適切な活用
IS6FXのサポート体制と教育リソース
カスタマーサポート
多言語サポート体制
サポート体制の特徴:
- 24時間対応:平日24時間の多言語サポート
- 日本語対応:ネイティブレベルの日本語サポート
- 専門スタッフ:FXの専門知識を持つサポート要員
- 迅速な対応:平均2時間以内の返信時間
サポート利用方法
お客様サポートの利用方法:
- ライブチャット:リアルタイムでの質問・相談
- メールサポート:詳細な質問や書類関連の相談
- FAQ・ヘルプセンター:よくある質問の自己解決
- コールバックサービス:電話での相談(要予約)
教育リソースとトレーダー支援
初心者向け学習コンテンツ
学習リソースの提供:
- ビデオチュートリアル:基本的な取引方法の解説
- eBook:FX取引の基礎知識
- 用語集:FX用語の詳細解説
- 取引ガイド:ステップバイステップの取引解説
- ウェビナー:定期的なオンラインセミナー
市場分析と取引シグナル
分析コンテンツ:
- 日次市場分析:主要市場の日次レポート
- 週次展望:週間の市場予測
- テクニカル分析:主要通貨ペアの技術的分析
- 経済カレンダー:重要経済指標の発表予定
- 取引アイデア:具体的な取引機会の提案
税務・法的考慮事項
海外FXの税務処理
税務上の取り扱い
海外FX業者利用時の税務:
- 総合課税:雑所得として総合課税の対象
- 税率:所得に応じて15%~55%の累進税率
- 損益通算:他の雑所得との損益通算が可能
- 繰越控除:損失の繰越控除は不可
確定申告の必要性
申告が必要なケース:
- 給与所得者:年間利益が20万円を超える場合
- 非給与所得者:年間利益が48万円を超える場合
- 専業トレーダー:すべての利益が申告対象
- ボーナス:出金可能なボーナスは課税対象
記録管理の重要性
取引記録の保管
必要な記録:
- 取引履歴:すべての売買記録の詳細
- 入出金記録:口座への資金移動履歴
- 年間損益:年間の総合損益計算
- 経費記録:取引関連費用の領収書保管
記録管理のベストプラクティス
効率的な記録管理:
- デジタル化:すべての記録の電子保存
- 定期的な整理:月次・年次での記録整理
- バックアップ:複数の場所での記録保管
- 専用ソフト:税務申告用ソフトウェアの活用
IS6FXとTradersTrust(TTCM)の詳細比較
取引条件の比較
口座タイプとボーナス
IS6FXとTradersTrustの口座比較:
| 項目 | IS6FX | TradersTrust (TTCM) |
|---|---|---|
| 口座タイプ数 | 3種類 | 3種類以上 |
| 口座開設ボーナス | キャンペーン時 | 10,000円固定 |
| 入金ボーナス | 最大100% | 100% |
| 最低入金額 | $10(マイクロ口座) | $50 |
| ボーナス出金条件 | 取引量20-30倍 | 取引量10倍 |
取引コストと条件
コスト面での比較:
| 項目 | IS6FX | TradersTrust (TTCM) |
|---|---|---|
| スプレッド | 口座タイプにより異なる | 固定+変動選択可 |
| 取引手数料 | 無料 | 口座タイプにより異なる |
| 最大レバレッジ | 888倍 | 3000倍 |
| 取引銘柄数 | 100+ | 50+ |
| 基軸通貨 | USD・JPY | 複数通貨対応 |
サービス内容の比較
教育コンテンツと分析ツール
学習リソースの比較:
| 項目 | IS6FX | TradersTrust (TTCM) |
|---|---|---|
| 初心者向けコンテンツ | 充実 | 標準的 |
| 上級者向け分析 | 標準的 | 充実 |
| ウェビナー頻度 | 月次 | 月次 |
| 市場分析レポート | 日次 | 週次 |
| デモ口座期間 | 無制限 | 制限あり |
サポート体制と入出金
顧客サービスの比較:
| 項目 | IS6FX | TradersTrust (TTCM) |
|---|---|---|
| 日本語サポート | 24時間 | 営業時間内 |
| 入金方法数 | 多数 | 標準的 |
| 出金処理時間 | 1-5営業日 | 1-3営業日 |
| 出金手数料 | 2,000円(銀行送金) | 一部無料 |
| モバイルアプリ | MT4アプリ | MT4/MT5アプリ |
デモ口座の活用方法
無料デモ口座の特徴
リスクフリーでの取引練習
IS6FXでは、完全無料でデモ口座を提供しています:
デモ口座の特徴:
- 仮想資金:$10,000の仮想資金
- リアルタイム価格:実際の市場価格での取引
- 期限:無制限で利用可能
- 全機能利用:すべての取引機能が利用可能
- MT4対応:MT4プラットフォームでデモ取引可能
デモ口座の開設方法
簡単な開設手順:
- 公式サイトアクセス
- 「デモ口座を開設」をクリック
- 基本情報の入力
- MT4の選択
- 口座タイプの選択
- 即座に取引開始
デモ口座の効果的な活用法
取引戦略の検証
デモ口座での練習項目:
- プラットフォーム操作:MT4の操作方法習得
- 注文方法:成行、指値、逆指値注文の練習
- リスク管理:損切り、利確設定の練習
- 戦略テスト:様々な取引戦略の検証
- 指標分析:テクニカル指標の活用法習得
実口座への移行準備
リアル取引への準備:
- 取引ルールの確立:明確な取引ルールの策定
- メンタル管理:感情に左右されない取引の練習
- 資金管理計画:実資金での取引計画の策定
- リスク許容度の把握:自分に合ったリスクレベルの理解
- 取引日誌の作成:取引記録と振り返りの習慣化
IS6FXの取引銘柄と取引条件
豊富な取引銘柄
FX通貨ペア
主要通貨ペア:
- USD/JPY、EUR/USD、GBP/USD、AUD/USD
- EUR/JPY、GBP/JPY、AUD/JPY、NZD/JPY
- USD/CHF、EUR/GBP、GBP/CHF、AUD/NZD
マイナー通貨ペア:
- USD/CAD、USD/SEK、USD/NOK
- EUR/CAD、GBP/CAD、CAD/JPY
- その他多数のクロス通貨ペア
CFD商品
株式指数CFD:
- 日経225、S&P500、NASDAQ、FTSE100
- DAX、CAC40、ASX200、HANG SENG
貴金属CFD:
- ゴールド、シルバー、プラチナ、パラジウム
- 貴金属対通貨ペア(XAU/USD、XAG/USD)
エネルギーCFD:
- 原油(WTI、Brent)
- 天然ガス
- ヒーティングオイル
仮想通貨CFD:
- Bitcoin、Ethereum、Ripple、Litecoin
- Bitcoin Cash、Dash、EOS、Stellar
取引条件の詳細
レバレッジ設定
銘柄別レバレッジ:
- FX通貨ペア:最大888倍
- 株式指数:最大200倍
- 貴金属:最大500倍
- エネルギー:最大100倍
- 仮想通貨:最大20倍
スプレッドとコスト
主要通貨ペアのスプレッド:
- マイクロ口座:3.0pips~(USD/JPY)
- スタンダード口座:2.0pips~(USD/JPY)
- EX口座:1.0pips~(USD/JPY)
その他のコスト:
- 取引手数料:すべての口座タイプで無料
- スワップポイント:銘柄により異なる
- 不活動手数料:90日間取引がない場合$10/月
まとめ:IS6FXで成功するための総合戦略
成功のための重要ポイント
IS6FX(アイエスシックスエフエックス)は、シンプルな口座開設プロセス、充実したボーナス制度、多様な口座タイプを提供する海外FX業者です。特に定期的なボーナスキャンペーンと最大888倍のレバレッジが特徴となっています。
戦略的なアプローチ
成功のための6つの要素:
- 適切な口座タイプの選択
- 初心者:マイクロ口座で少額から開始
- 中級者:スタンダード口座でバランスの取れた取引
- 上級者:EX口座で低スプレッド取引
- 資金計画:長期的な資金計画に基づく口座選択
- ボーナスの戦略的活用
- 口座開設ボーナス:リスクフリーでの取引開始
- 入金ボーナス:100%ボーナスによる証拠金の倍増
- 出金条件の理解:取引量条件を考慮した計画的な取引
- キャンペーン活用:定期的なボーナスキャンペーンの利用
- MT4の効果的活用
- テクニカル分析:内蔵指標を活用した分析
- EA活用:自動売買システムの導入
- カスタマイズ:自分の取引スタイルに合わせた設定
- モバイル取引:外出先でも取引可能な環境整備
- リスク管理の徹底
- レバレッジ調整:経験と資金に見合ったレバレッジ設定
- ポジションサイズ:適切なロットサイズの計算
- 損切り設定:すべてのポジションへの損切り設定
- 分散投資:複数銘柄への分散によるリスク軽減
- 教育リソースの活用
- 初心者向けコンテンツ:基礎から学ぶ教育材料
- 市場分析:日次・週次の市場レポートの活用
- ウェビナー参加:定期的なオンラインセミナーでの学習
- 取引戦略の構築:自分に合った取引戦略の開発
- 継続的な学習と改善
- 取引日誌:すべての取引の記録と分析
- パフォーマンス評価:定期的な取引結果の振り返り
- 市場知識の更新:最新の市場動向の把握
- 適応能力:市場状況の変化への対応力
レベル別推奨戦略
初心者トレーダーの戦略
推奨アプローチ:
- 口座選択:マイクロ口座でスタート
- 初期資金:$10-100程度の少額から開始
- レバレッジ:10-50倍程度の低レバレッジ
- 通貨ペア:USD/JPY、EUR/USDなどメジャー通貨
- 取引頻度:週2-3回程度のスイングトレード
- 学習重視:デモ口座での十分な練習
成功のためのステップ:
- デモ口座での練習:最低1ヶ月間のデモ取引
- 基礎知識の習得:IS6FXの教育コンテンツ活用
- 少額実取引:マイクロ口座での実取引開始
- 記録と分析:すべての取引の詳細記録
- 段階的拡大:安定した利益確保後の資金増加
中級者トレーダーの戦略
推奨アプローチ:
- 口座選択:スタンダード口座
- 初期資金:$100-1,000程度
- レバレッジ:50-200倍程度
- 取引銘柄:FX+CFDの組み合わせ
- 取引頻度:デイトレード中心
- 分析重視:テクニカル分析の高度化
スキルアップのポイント:
- 複数時間軸分析:長期・中期・短期の総合判断
- リスク分散:複数銘柄でのポートフォリオ運用
- ボーナス活用:入金ボーナスの効果的な活用
- 市場環境適応:トレンド・レンジ相場への対応
- 資金管理高度化:ケリー基準などの活用
上級者トレーダーの戦略
推奨アプローチ:
- 口座選択:EX口座
- 初期資金:$1,000以上
- レバレッジ:200-888倍の柔軟な活用
- 取引スタイル:スキャルピング・デイトレード
- 高度な分析:独自の取引システム構築
- リスク管理:高度な数学的モデル活用
プロレベルの取り組み:
- システム化:完全に体系化された取引ルール
- バックテスト:過去データでの徹底的な検証
- リアルタイム分析:市場の微細な変化への対応
- 資金効率最大化:最適なポジションサイジング
- 継続的改善:パフォーマンスの定期的な見直し
IS6FX特有の活用テクニック
ボーナスの最大活用
効率的なボーナス活用:
- キャンペーン時期の把握:定期的なボーナスキャンペーンの活用
- 取引量条件の効率的達成:高流動性銘柄での取引量積み上げ
- ボーナス資金の戦略的活用:リスクの高い取引にボーナス資金を活用
- 複数口座でのボーナス獲得:追加口座開設でのボーナス最大化
複数口座の効果的な組み合わせ
戦略的な口座活用:
- リスク分散:異なる口座タイプでのリスク分散
- 取引スタイル別:取引スタイルに合わせた口座選択
- 資金管理:口座ごとの明確な資金管理
- 通貨分散:JPY建てとUSD建て口座の組み合わせ
最終的なアドバイスと注意事項
成功への心構え
重要な心構え:
- 現実的な期待:一攫千金ではなく着実な成長を目指す
- 継続的学習:市場は常に変化するため学習を怠らない
- リスク認識:FX取引のリスクを常に意識する
- 規律の維持:感情に左右されない規律ある取引
最終的な注意事項
重要な警告:
- 投資リスク:FX取引には元本割れのリスクがあります
- レバレッジリスク:高レバレッジは大きな損失を招く可能性があります
- 余剰資金での投資:生活に必要な資金での取引は避けてください
- 十分な理解:リスクを十分に理解した上で取引を開始してください
結論
IS6FX(アイエスシックスエフエックス)は、シンプルな口座開設プロセス、充実したボーナス制度、多様な口座タイプを提供する海外FX業者です。特に定期的なボーナスキャンペーンと最大888倍のレバレッジが特徴となっています。
口座開設は数分で完了し、本人確認書類の提出と認証が完了すれば、すべてのサービスが利用可能になります。マイクロ口座は最低入金額が$10と低く設定されているため、少額から始めたい初心者にも適しています。
この完全ガイドで解説した口座開設方法、ボーナス活用法、リスク管理技術を参考に、あなた自身の取引スタイルを確立し、長期的な成功を目指してください。
海外FX業者の中でもボーナスキャンペーンが充実し、使いやすい取引環境を提供するIS6FXで、安全で効率的な取引を実現し、あなたの投資目標を達成しましょう。ただし、常にリスクを意識し、責任ある取引を心がけることが最も重要であることを忘れないでください。
口座開設はこちら
- 海外FXのブローカー分析・比較
- トレーディング戦略・テクニカル分析
- 金融市場の動向リサーチ
- 資産運用とリスク管理
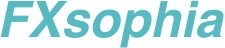
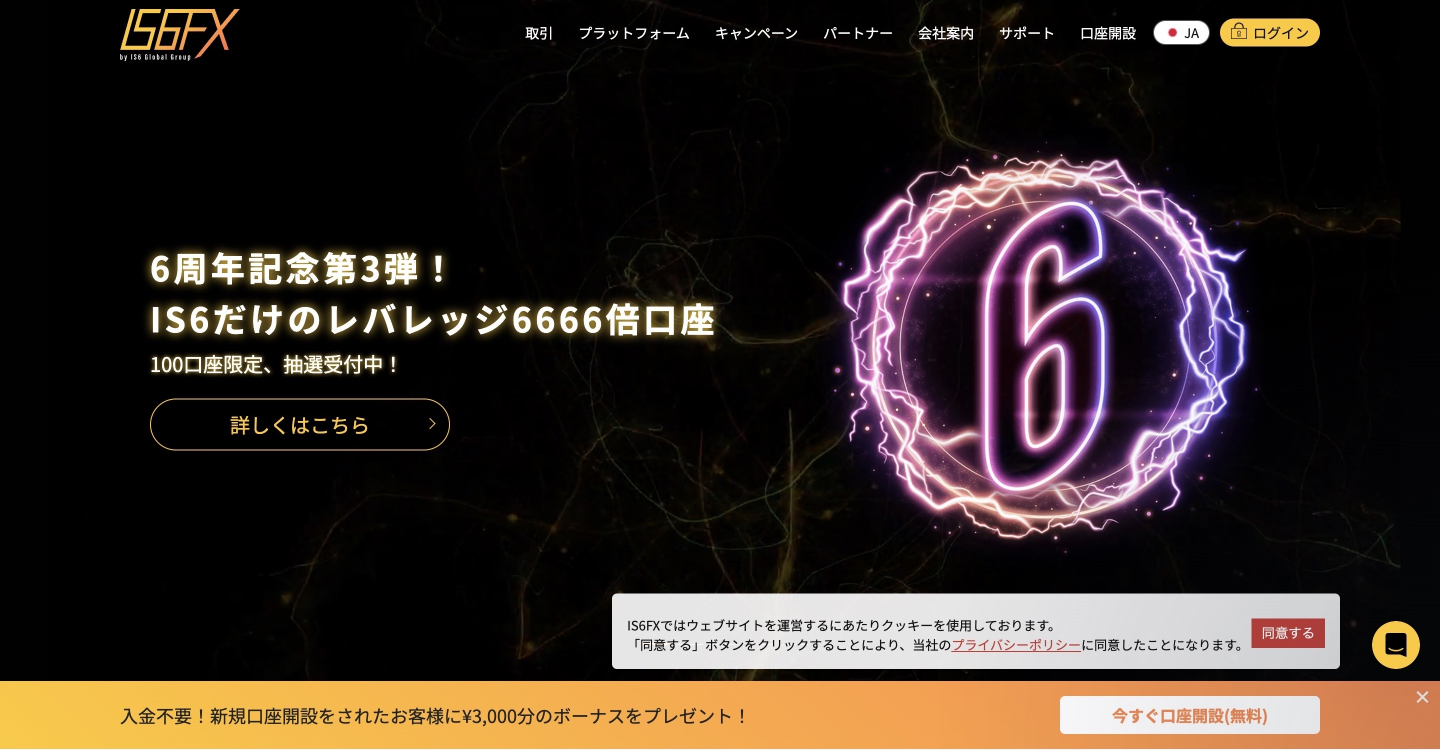

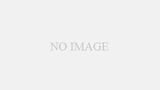

コメント